К пояснениям, направляемым в Налоговую службу, налогоплательщик может приложить документы. Об этом сказано в приказе ФНС от 17.02.2011 № ММВ-7-2/168@. Расскажем, как это сделать в Контур.Экстерн.
Общий порядок действий
В налоговый орган можно направить документы 2 видов:
- В виде скана. Так можно передать любой документ, указав его название в соответствующем поле.
- В виде xml-файлов. Таким способом передается форма, которой присвоен код налоговой декларации (КНД).
Вне зависимости от типа файла, первичный порядок действий пользователя будет одинаков.
На главной странице сервиса следует выбрать вкладку «Новое», в ней пункт «Требования» и перейти по ссылке «Все требования». Из загруженного списка следует выбрать требование, к ответу на которое нужно приложить документы.
Откроется окно с информацией об этом требовании. В нем нужно нажать кнопку «Загрузить и отправить документы». Сделать это можно будет только после того, как в налоговый орган будет направлена квитанция, подтверждающая прием требования.
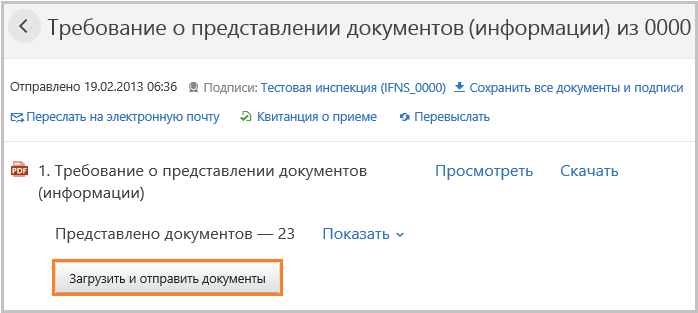
На следующем шаге выбирается способ добавления документов. Их можно загрузить с компьютера (либо перетащить в появившееся поле) или же выбрать в «Диадоке». Второй способ будет доступен только в том случае, если контрагенты используют эту систему для обмена информацией и документами.
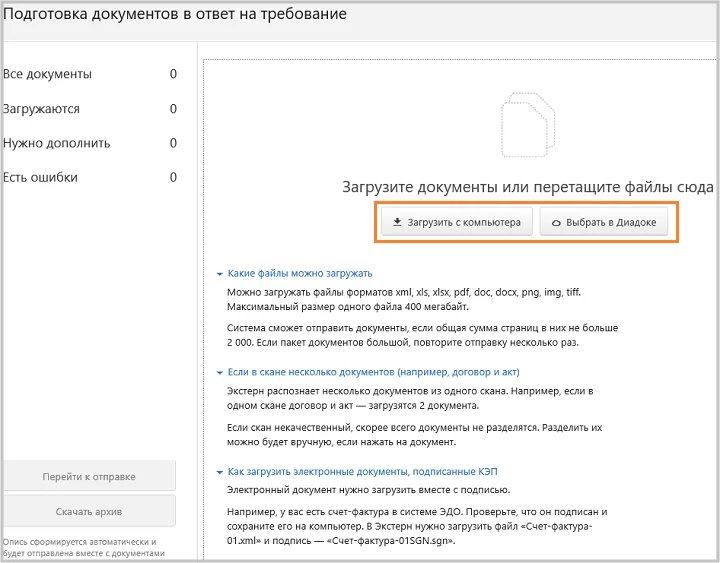
Далее появится окно, в котором нужно будет выбрать загружаемые документы:
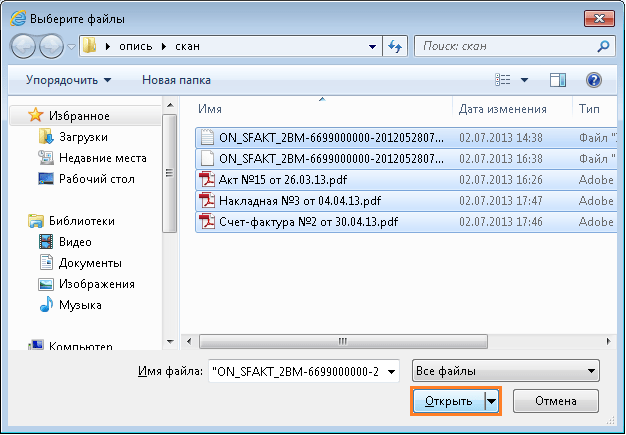
Скан-копии загружается в форматах jpg, tif, pdf и других.
Теперь система должна распознать файлы и загрузить их. Итоги будут отражены в следующем окне:
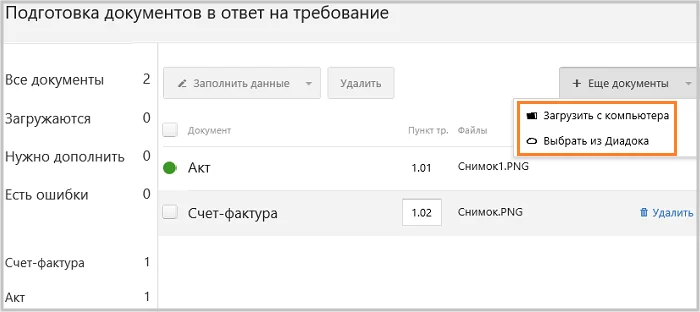
На этом же этапе можно добавить файлы, если они не были выбраны в предыдущем окне. Для этого есть кнопка «Еще документы».
В случае загрузки лишних файлов их можно удалить. Для этого предусмотрена иконка в виде корзины, которая появляется при наведении курсора на строку с файлом.
Теперь документы нужно отредактировать. Следует нажать на ссылку с названием файла, и он будет загружен.
Скан-образы
Прежде всего следует выбрать вид документа — в зависимости от этого появятся поля, в которых нужно будет указать информацию. Однако в любом случае потребуется заполнить графу «Пункт тр.» (пункт требования) — она выделена на следующем изображении:
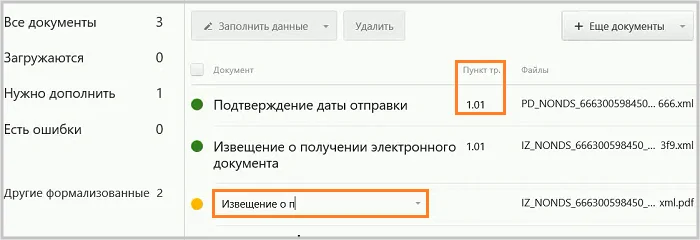
В разделе «Пункт тр.» следует указать номер пункта, под которым в требовании указан загруженный документ. Формат номера — 1.XX или 2.XX. При этом «1» проставляется при направлении документа, который указан в требовании, а «2» — при направлении информации (не конкретного документа), которая в нем запрашивается. XХ — это порядковый двузначный номер документа.
Многостраничные документы нужно соединить, нажав соответствующую кнопку. Если же документ содержит лишние страницы, то нужно нажать кнопку «Разделить».
Когда файл готов, пора переходить к следующему (кнопка «Следующий документ»). Также можно вернуться к списку загруженных файлов, нажав в правом верхнем углу крестик либо кликнув по серому фону.
Xml-файлы
Загруженные файлы в формате xml не требуют заполнения дополнительных полей, кроме пункта требования. Принцип такой же, как и при нумерации скан образов, то есть «1» либо «2», а далее через «.» — двузначный порядковый номер.
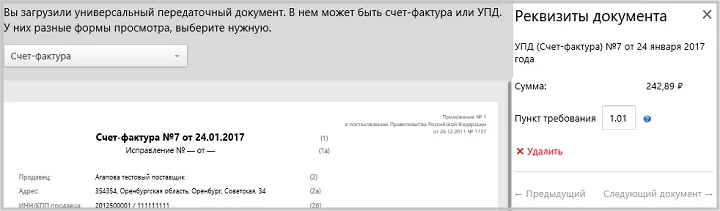
Если в xml-формате передаются счет-фактура, в том числе корректировочный, акт приемки-сдачи, товарная накладная (ТОРГ-12), то вместе с ними нужно передавать файл подписи .sgn. Берутся xml-файл и соответствующие им файлы подписи из программы электронного документооборота (например, из «Диадок»).
Так, если необходимо направить в ФНС товарную накладную в формате xml, то нужно загрузить:
- 2 файла в формате xml — титул продавца и титул покупателя;
- 2 файла в формате sgn — по одной электронной подписи к каждому из титулов.
В ответ на требование можно прилагать и другие документы в xml-формате. Это книги покупок и продаж, дополнительные листы к ним, а также журнал учета счетов-фактур. Они передаются без подписи.
После завершения подготовки файлов нужно нажать «Следующий документ».
В процессе загрузки xml-файлов могут возникать ошибки, связанные с тем, что загружены не все файлы. В частности, может отсутствовать титул или подпись. В этом случае недостающий документ нужно подгрузить. При необходимости можно выгрузить его повторно из той программы, в которой он создавался, а затем загрузить в Контур.Экстерн.
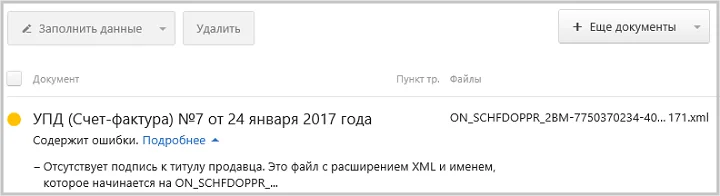
Когда документ обработан, он готов к отправке. Возле названия появится зеленый кружок. Когда все документы готовы, станет активна кнопка «Перейти к отправке»:
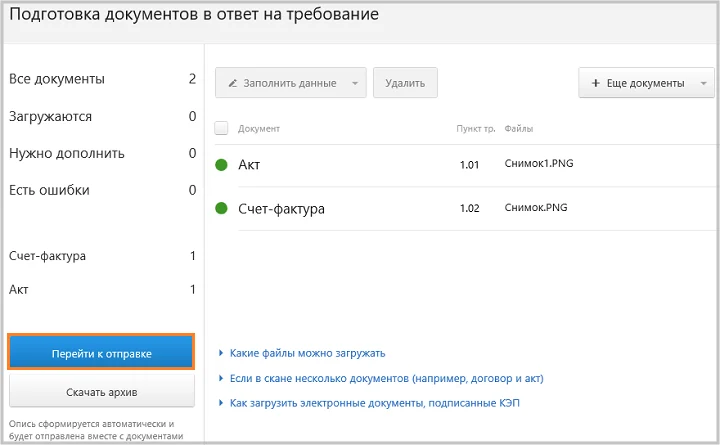
После нажатия кнопки запустится проверка. Если никаких ошибок не обнаружено, станет активна кнопка отправки формы:
<p>Проверка прошла успешно</p>
" data-medium-file="https://kontursverka.ru/wp-content/uploads/2018/12/9-2-300x175.png" data-large-file="https://kontursverka.ru/wp-content/uploads/2018/12/9-2.png" class="wp-image-8209 size-full" title="Проверка прошла успешно" src="http://kontursverka.ru/wp-content/uploads/2018/12/9-2.png" alt="Контур.Экстерн, опись документов для ИФНС" width="700" height="408" srcset="https://kontursverka.ru/wp-content/uploads/2018/12/9-2.png 700w, https://kontursverka.ru/wp-content/uploads/2018/12/9-2-300x175.png.webp 300w" sizes="(max-width: 700px) 100vw, 700px" /> Опись документов готова к отправке
Если опись подписывается ЭЦП представителя, то вместе с ней должно быть передано сообщение о представительстве. Посмотреть его можно в меню «Реквизиты и настройки».
Если кнопка «Перейти к отправке» не появляется, значит, найдены ошибки. Они могут содержаться как в самой описи, так и в сообщение о представительстве, если оно должно передаваться. Следует исправить ошибки и повторить отправку.
Далее загрузится окно, в котором нужно нажать кнопку «Подписать и отправить».
Вот и все, опись направлена в налоговый орган. Теперь в окне информации о требовании будут перечислены переданные документы:
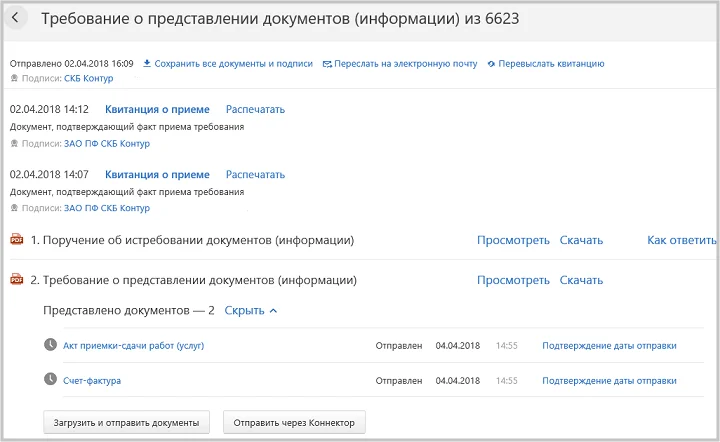
В колонке рядом с названием документа указан его статус. На изображении выше «Отправлен» означает, что документы переданы в ФНС. Рядом проставлена дата и время отправки. Статус будет меняться и принимать значения:
- «Доставлен» — документ доставлены в ФНС, что подтверждается «Извещением о получении»;
- «Принят» — документ приняли, указана дата и время его получения и загружена «Квитанция о приеме»;
- «Отклонен» — указывается дата и время отклонения и отражается «Уведомление об отказе».




