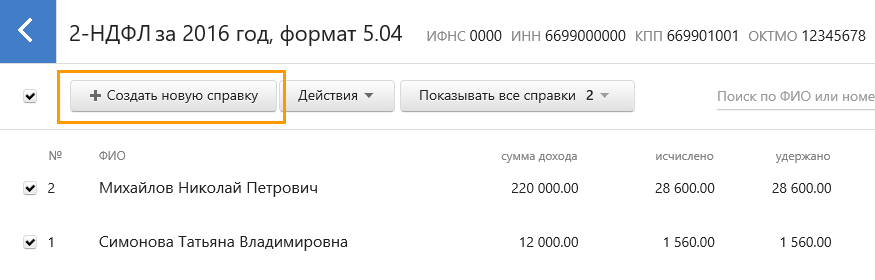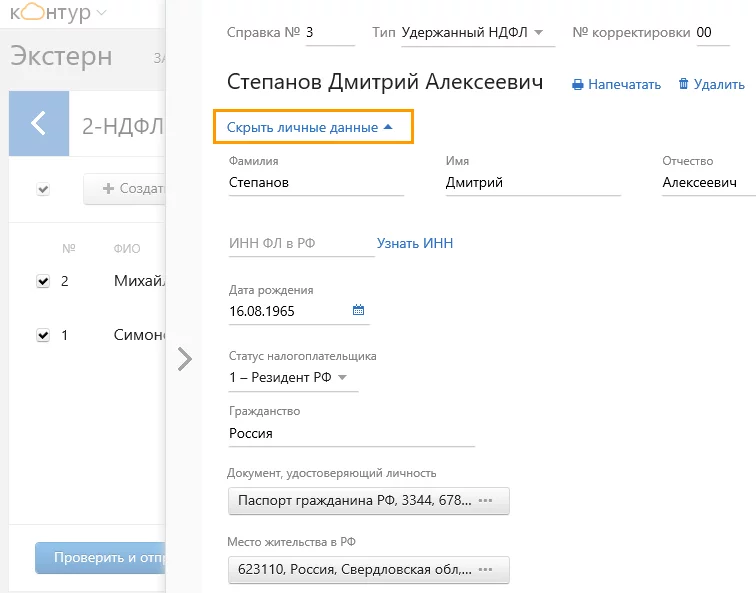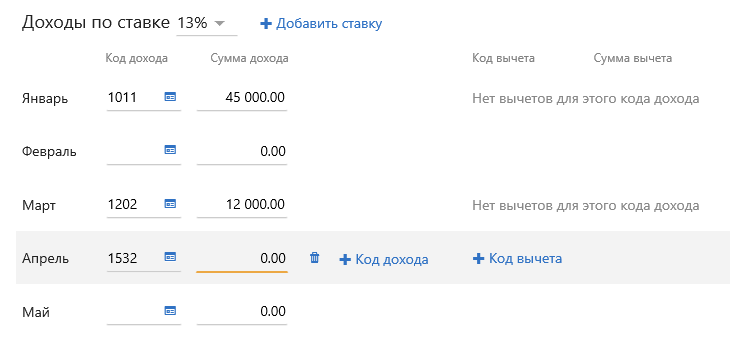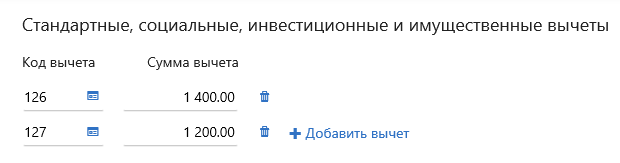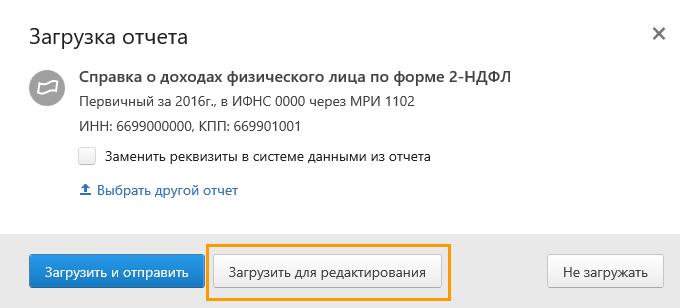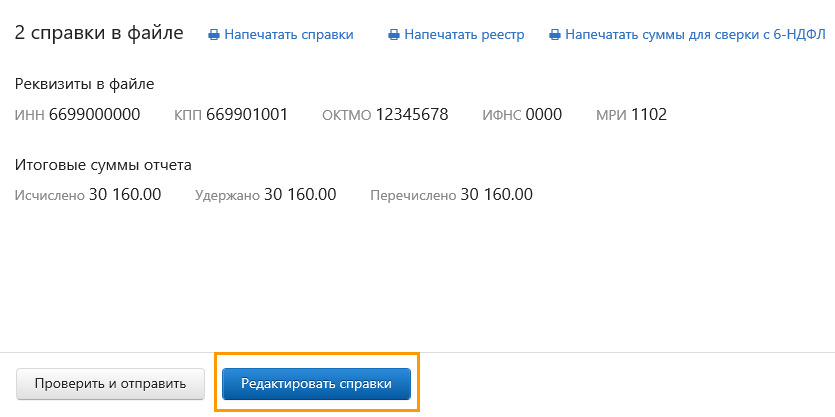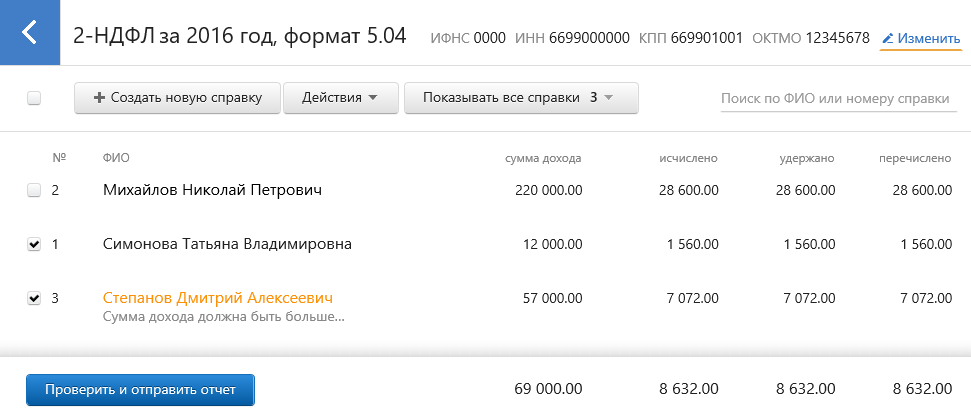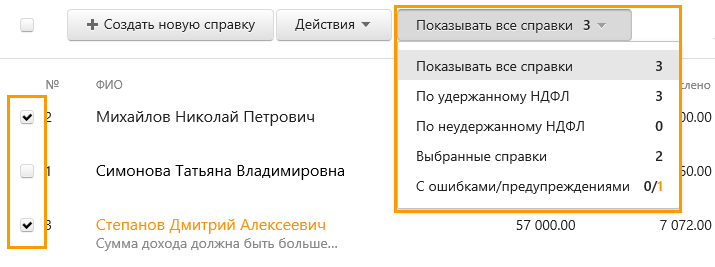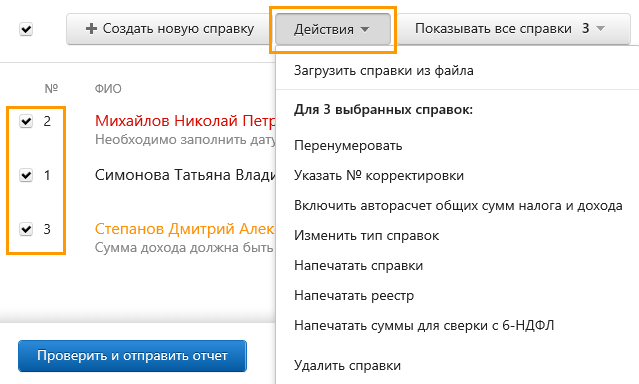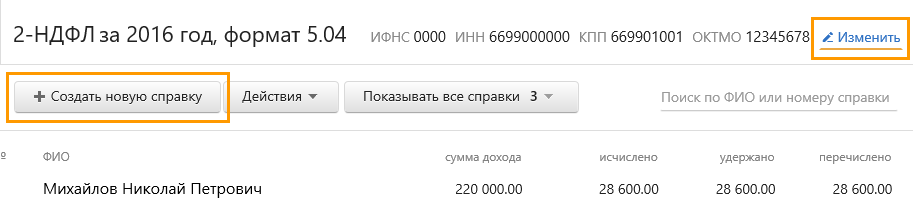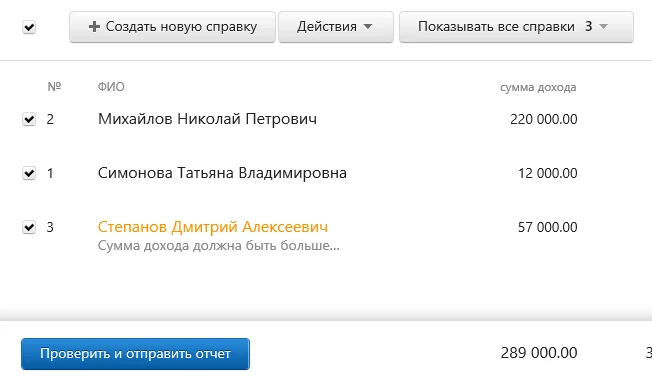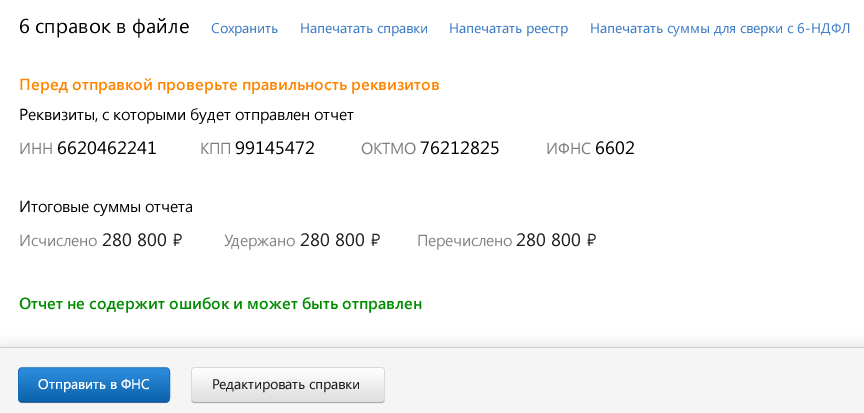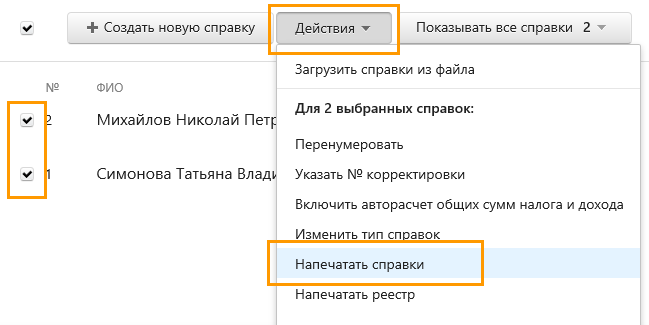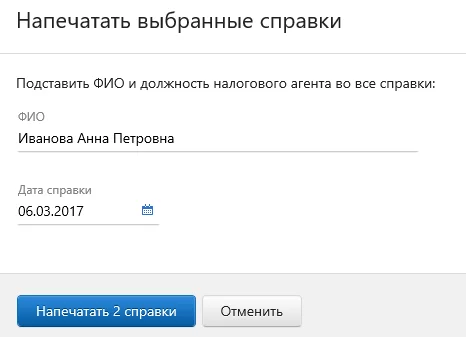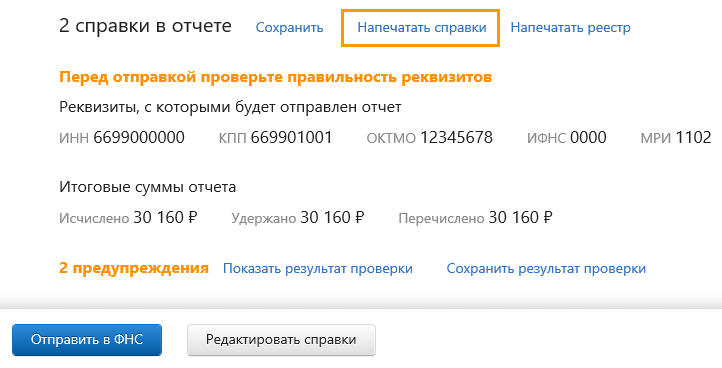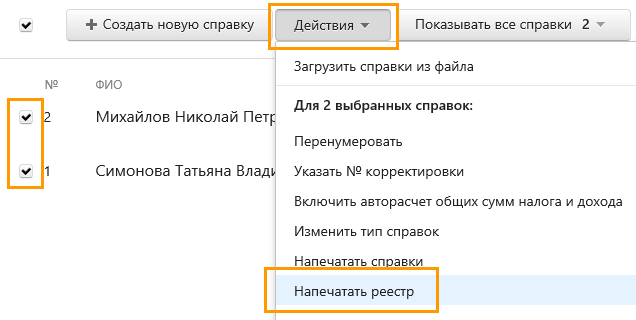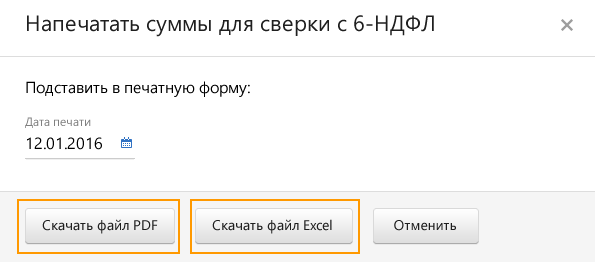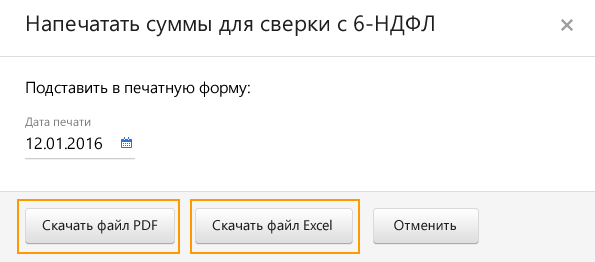Налоговые агенты обязаны представлять в налоговую инспекцию по месту своего учета данные о выплаченных доходах физическим лицам и суммам налога по форме 2-НДФЛ. Отчет предоставляется в такие сроки:
- не позднее 1 марта года, следующего за прошедшим отчетным годом, подаются данные о невозможности удержания и суммах неудержанного налога;
- не позднее 1 апреля года, следующего за прошедшим отчетным годом, подаются данные о доходах физических лиц, исчисленных и удержанных налогах.
Справка 2-НДФЛ также может выдаваться лицу, получившему доход, для предоставления по месту требования.
Важно! С 01 января 2019 года действует новый формат справки 2-НДФЛ для подачи сведений в ФНС. Для выдачи справки физическому лицу применяется старый формат.
Содержание
Порядок заполнения формы 2-НДФЛ в сервисе
С главной страницы сервиса следует нажать на вкладку «ФНС» и выбрать «Заполнить в системе».
Из предложенного списка отчетов нужно выбрать форму 2-НДФЛ. Если справки в отчетном году уже заполнялись, то отобразится страница со списком форм 2-НДФЛ:
Если формы 2-НДФЛ в текущем отчетном периоде не заполнялись, то список будет пуст. Заполнить новые формы возможно одним из двух способов:
- нажать на кнопку «Создать новую справку»;
- перейти по вкладке «Загрузить справки из предыдущего периода». Такой способ подходит, если в системе заполнялись справки за любой период не ранее 2010 года. При создании новой справки на экране откроется форма для заполнения данных. В ней последовательно заполняется основные разделы.
Номер справки
Система нумерует справки его автоматически. С началом нового отчетного периода нумерация начинается с цифры 1. При необходимости номер можно откорректировать. Все номера должны быть уникальными и даже в том случае, когда несколько справок составляется на одного сотрудника.
Признак
Если НДФЛ удержан, признак менять не нужно — он устанавливается по умолчанию. В противном случае выбирается «Неудержанный НДФЛ».
Личные данные
Заполняются сведения о физическом лице:
- Фамилия, имя, дата рождения, паспортные данные заполняются обязательно. Эти ячейки выделены красным цветом.
- ИНН заполняется при наличии. Его можно уточнить при помощи ссылки «Узнать ИНН».
- «Статус налогоплательщика» следует выбрать из предлагаемого системой списка.
- «Документ удостоверяющий личность» и «Место жительство в РФ» нужно вводить при помощи специальных вкладок. Когда все сведения о физическом лице заполнены корректно, их можно убрать со страницы нажав на ссылку «Скрыть личные данные». При загрузке личных данных из файла они сворачиваются автоматически.
Доходы
Ставка налога автоматически указана в размере 13 %. Для выбора другого значения ставки необходимо нажать на ![]() и далее на нужную величину. Предлагаемый системой выбор ставок отличается в зависимости от статуса налогоплательщика.
и далее на нужную величину. Предлагаемый системой выбор ставок отличается в зависимости от статуса налогоплательщика.
Код дохода следует заполнить нажатием на![]() и затем ввести сумму дохода. Код и сумма дохода указывается отдельно для каждого из 12 календарных месяцев года. Если доход в каком-либо месяце отсутствовал, то поле не заполняется.
и затем ввести сумму дохода. Код и сумма дохода указывается отдельно для каждого из 12 календарных месяцев года. Если доход в каком-либо месяце отсутствовал, то поле не заполняется.
Пустые поля при выгрузке справки в файл не выгружаются.
Если в одном месяце получены разные виды дохода, необходимо добавить строку с кодом и суммой при помощи ссылки «Код дохода», которая высвечивается при наведении курсора на название нужного месяца.
- Если нужно удалить строку с кодом и суммой дохода, следует нажать на кнопку
 , которая появляется при наведении курсора на строку с названием месяца.
, которая появляется при наведении курсора на строку с названием месяца. - Для добавления вычета по выбранному коду дохода нужно навести курсор на название месяца и нажать на высветившуюся закладку «Код вычета». Затем добавить код, кликнув на кнопку
 , а также сумму вычета.
, а также сумму вычета.
Если физическому лицу в отчетном году выплачивались доходы, облагаемые по разным ставкам, необходимо добавить данные с помощью закладки «Добавить ставку». Для добавленной ставки строки с 12 месяцами располагаются внизу страницы. Следует заполнять данные только в тех месяцах, в которых был получен доход по добавленной ставке.
Вычеты
Раздел заполняется только для доходов, облагаемых по ставке 13 %. Чтобы добавить вычет, следует нажать на закладку «Добавить вычет», и ввести код вычета и сумму. Для удаления вычета следует кликнуть на значок ![]() .
.
Общие суммы дохода и налога по ставкам
Расчет итоговых сумм производится автоматически по каждой ставке налога отдельно. При необходимости можно перевести расчет в ручной режим, кликнув на кнопку ![]() . Ячейка в ручном режиме будет выделена желтым цветом.
. Ячейка в ручном режиме будет выделена желтым цветом.
Если данные загружались из файла, итоговые суммы дохода и налогов будут находиться в ручном режиме. Чтобы перевести их в автоматический режим расчета, необходимо нажать на кнопку с фигурной стрелкой. После заполнения всех разделов справки следует нажать внизу страницы вкладку «Сохранить и закрыть». Для выхода из формы заполнения справки нужно нажать ![]() слева от формы или на белую область в списке справок.
слева от формы или на белую область в списке справок.
Загрузка файла и редактирование справок
В сервис можно загружать справки, составленные в других программах в форматах, утвержденных Налоговой службой.
Справки загружаются в виде XML-файла. Для загрузки следует:
- Перейти на главную страницу, открыть вкладку «ФНС» в левой части страницы.
- Нажать «Загрузить из файла», выбрать нужный файл и нажать «Открыть».
- В окне «Загрузка отчета» выбрать «Загрузить для редактирования».
Если требуется файл загрузить и сразу отправить, следует выбрать «Загрузить и отправить». Для отмены загрузки следует нажать «Не загружать».
Загружаемый файл проверяется с помощью системы на соответствие формата, отчетного периода, ИНН/КПП в формах отчета и реквизитах налогоплательщика:
- если файл содержит ошибки следует выбрать другой файл или исправить ошибки и повторить загрузку;
- если ошибок файл не содержит, откроется страница загрузки файла. Для внесения изменений в загруженные формы надо нажать «Редактировать справки»:

- если редактирования справок не требуется, следует выбрать «Проверить и отправить».
Если в системе уже есть справки за отчетный период, следует нажать «Редактировать справки» и в окне выбора отметить нужное действие:
Когда нужное действие со старыми справками будет выбрано, следует нажать «Продолжить загрузку».
Загруженные новые формы появятся в списке справок. Их можно отредактировать, если требуется, затем проверить и отправить.
Действия со списком справок
Для загрузки списка справок о доходах физлиц следует:
- перейти на главную страницу сервиса и открыть вкладку «ФНС»;
- выбрать «Заполнить вручную»
- среди форм отчетов выбрать 2-НДФЛ. Отображается список введенных справок:
Найти нужную справку при помощи поиска по номеру справки или ФИО.
Информация в списке
Список справок состоит из следующих граф:
- Номер справки.
- ФИО физического лица.
- Сумма дохода по каждому физическому лицу.
- Исчисленная сумма налога.
- Сумму удержанного налога.
- Перечисленную сумму налога.
Данные в графах 3-6 указываются в отношении каждого физлица, а также общим итогом по выделенным лицам. Справки в списке можно сортировки по номеру или ФИО физического лица. Для этого нужно нажать на заголовок соответствующей графы.
Как выбрать все справки
Для выбора всех справок в списке установить галочку над списком:
Фильтры
В системе предусмотрена возможность отображения
списка по необходимым параметрам. К примеру, можно выбрать несколько справок и нажать «С ошибками/предупреждениями». Отобразятся из отмеченных справок только те, которые содержат ошибки. Настройка отображения списка по параметрам выполняется только по выбранным формам.
Ошибки
Отмеченные справки, содержащие ошибки и/или предупреждения, выделяются цветом. Тут же, под ФИО, отображается текст ошибки: 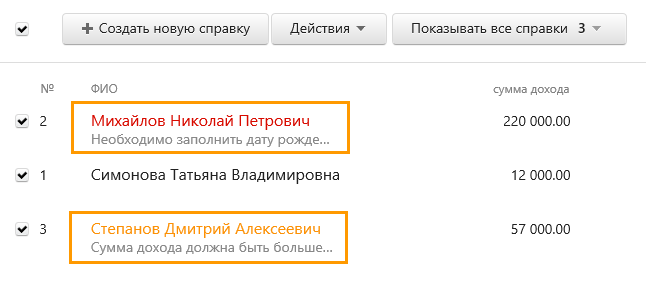
Что можно сделать со справками
С отмеченными справками можно осуществить различные действия (список под изображением):
- «Перенумеровать» – присвоить номер первой справки, начиная с которого будут присвоены новые номера для отмеченных справок;
- «Указать № корректировки» - по всем отмеченным справкам указать тип (исходный, корректирующий или отменяющий). Если отмеченные справки корректирующие, присваивается номер корректировки;
- «Включить авторасчет общих сумм дохода и налога»;
- «Изменить тип справок» – изменить по всем отмеченным справкам тип в зависимости от того, был ли НДФЛ удержан или нет;
- «Напечатать справки» – напечатать и сохранять в формате PDF отмеченные формы;
- «Напечатать реестр» – напечатать и сохранить реестр физических лиц, на которых были заполнены отмеченные справки;
- «Напечатать суммы для сверки с6-НДФЛ» — рассчитать и напечатать суммы для сравнения с формой 6-НДФЛ;
- «Удалить справки» — удалить отмеченные справки из текущего отчетного периода.
Создание справки
Справка формируется при помощи соответствующей кнопки, отмеченной на скриншоте оранжевым прямоугольником.
Изменение реквизитов
На странице с перечнем справок можно поменять реквизиты отчета (ИФНС, ОКТМО, ИНН/КПП компании и ее телефонный номер). Достаточно кликнуть на кнопку «Изменить» в верхней правой части страницы над окном поиска (см. изображение выше).
Проверка и отправка 2-НДФЛ
Для проверки и отправки справки нужно выполнить следующие действия:
- Выбрать среди перечисленных документов те справки, которые нужно отправить.

- Щелкнуть по синей кнопке для проверки отчета и его дальнейшей отправки.
- Указать, имеет ли подписавший документ человек полномочия руководителя.
Если подписант не имеет полномочий руководителя, на него должна быть оформлена доверенность, наделяющая его полномочиями подписи. Нужно оформить «Сообщение о представительстве». Его можно заполнить в разделе «Реквизиты и настройки».
- Когда проверка окончена:
- если ошибки и предупреждения отсутствуют, можно отправлять документ, щелкнув «Отправить в ФНС»:

- если найдены ошибки, потребуется их исправление. Сначала стоит ознакомиться с ними (кнопка показа результатов проверки). После этого можно вернуться к перечню документов (кнопка «Редактировать справки») для внесения правок. Когда произведены все необходимые корректировки, можно повторить отправку.
- предупреждения тоже следует проверять, хотя их исправление и не является обязательным. В разделе проверки можно скачать документ с расширением XML, отправить его в печать или произвести расчет сумм, чтобы сверить их с 6-НДФЛ.
- Когда пользователь нажимает «Отправить»
в ФНС, производится подписание документа его уникальной ЭЦП, а затем отправка в Налоговую службу. Для просмотра перечня документов, которые уже были отправлены, на основной странице нужно выбрать «ФНС», далее «Отправленные отчеты».
Печать справки
Напечатать документ можно как со страницы с их перечнем, так и со страницы с итогами проверки. Для печати документа со страницы с перечнем, нужно:
- Отметить галочкой документы, которые требуется напечатать.
- Кликнуть «Действия, далее «Напечатать справки».

- Заполнить появившуюся форму, внеся в нее фамилию, имя и отчество представителя налогового агента:

- Перед печатью стоит проверить автоматически подставленную дату. При необходимости можно выбрать другую.
- Далее достаточно кликнуть по кнопке «Напечатать справки». Начнется загрузка PDF-файла с выбранными документами, который нужно открыть PDF-ридером и отправить в печать.
Альтернативный вариант – напечатать справку со страницы с итогами проверки. Для этого нужно:
- кликнуть «Напечатать справки»;

- ввести фамилию, имя и отчество представителя налогового агента;
- проверить выбранную дату, при необходимости поменять ее;
- нажать «Напечатать справку»;
- когда PDF-файл загрузится, открыть его программой-ридером и распечатать.
Печать реестра
Произвести печать реестра можно со страницы, на которой находится перечень справок. Алгоритм работы следующий:
- Выбрать работников, по которым нужны распечатки.
- Кликнуть «Действия», затем «Напечатать реестр».

- Когда откроется новое окно, нужно выбрать, какой использовать формат: в соответствии с приказом ФНС или в виде расширенной сводной таблицы.
- Автоматически подставленные номер реестра и дату следует проверить, а при необходимости – поменять.
После клика по ссылке «Скачать файл Excel» или «Скачать файл PDF» (второй вариант доступен только в случае выбора варианта согласно приказу ФНС), начнется скачивание файла, который нужно открыть и отправить в печать. Реестр можно напечатать и со страницы с итогами проверки. Для этого необходимо:
- кликнуть «Напечатать реестр»;
- когда откроется всплывающее окно, выбрать формат: согласно приказу ФНС или в виде сводной таблицы;
- проверить, а при необходимости – поменять номер реестра и дату;
- кликнуть по ссылке «Скачать файл Excel» или «Скачать файл PDF», начнется скачивание файла, который нужно открыть и отправить в печать. PDF доступен только в случае выбора варианта согласно приказу ФНС.
Печать сумм для сверки с 6-НДФЛ
В случае оформления 2-НДФЛ при помощи сервиса можно произвести расчет и печать сумм для дальнейшей сверки с отчетом 6-НДФЛ. Алгоритм действий следующий:
- Открыть документ 2-НДФЛ. Чтобы сделать это, достаточно кликнуть «ФНС» — «Заполнить в системе». Из открывшегося перечня нужно выбрать «2-НДФЛ». Откроется раздел с перечнем соответствующих справок.
- В этом перечне требуется отметить документы для подсчета сумм сверки.
- В меню действий необходимо нажать «Напечатать суммы для сверки с 6-НДФЛ».

- Остается выбрать требуемое расширение файла: PDF или формат EXCEL.

Чтобы скачать документ с суммами, достаточно кликнуть по одной из кнопок скачивания в зависимости от выбранного формата. После окончания загрузки файл можно открыть, а если нужно — отправить в печать для дальнейшей сверки сумм с 6-НДФЛ.
Печать сумм из скачанного файла
Суммы для оформления 6-НДФЛ рассчитываются при помощи скачанного файла 2-НДФЛ. Для этого нужно:
- Скачать файл с документами 2-НДФЛ. Чтобы сделать это, на основной странице нужно кликнуть «ФНС», далее «Загрузить из файла». После этого нажать «Обзор», выбрать файл и нажать «Загрузить». В разделе загрузки следует щелкнуть по ссылке «Напечатать суммы для сверки с 6-НДФЛ».
- В следующем окне требуется выбрать расширение файла: PDF или формат EXCEL.
Документ с суммами можно скачать и отправить в печать для дальнейшей сверки при оформлении 6-НДФЛ.