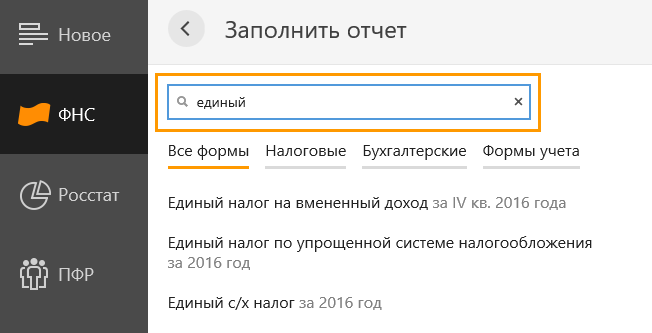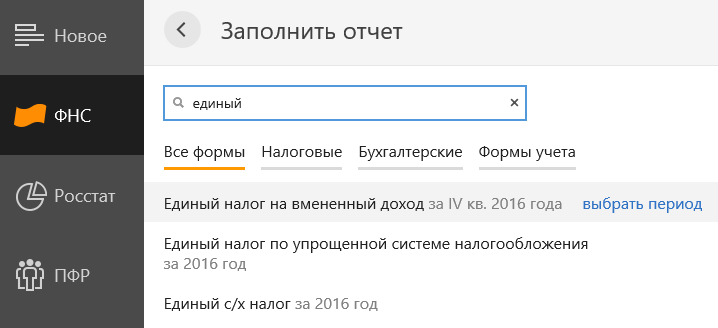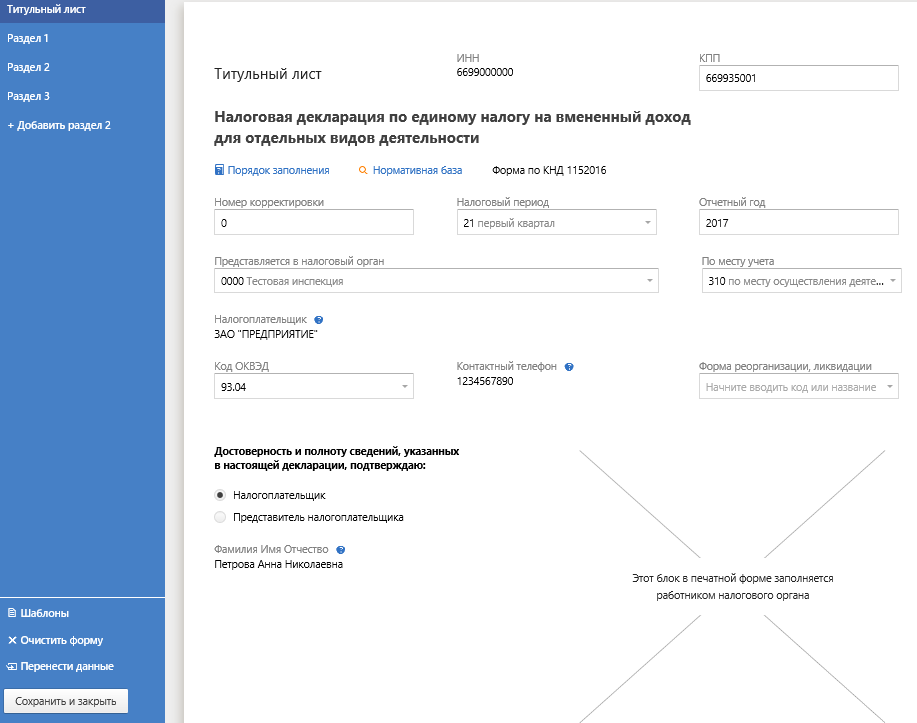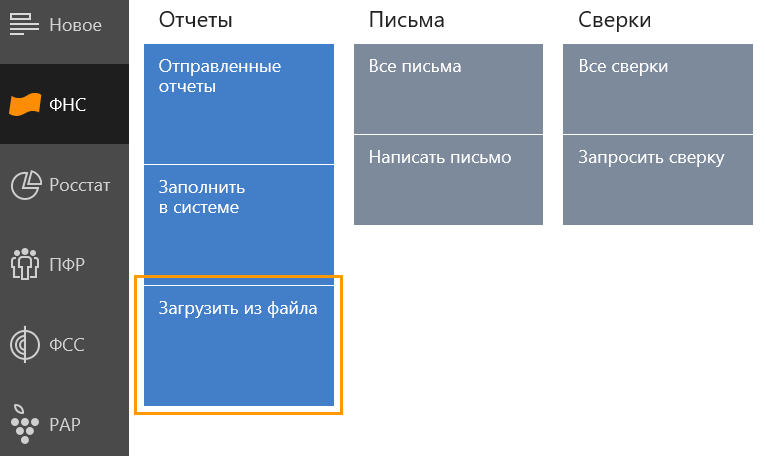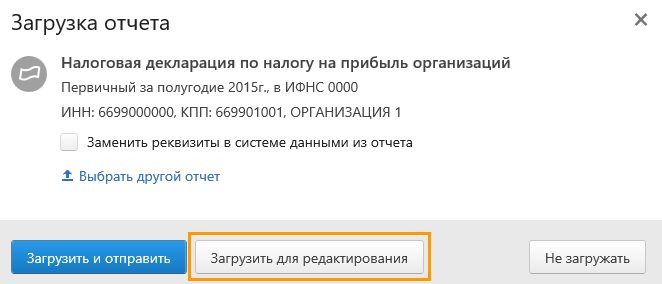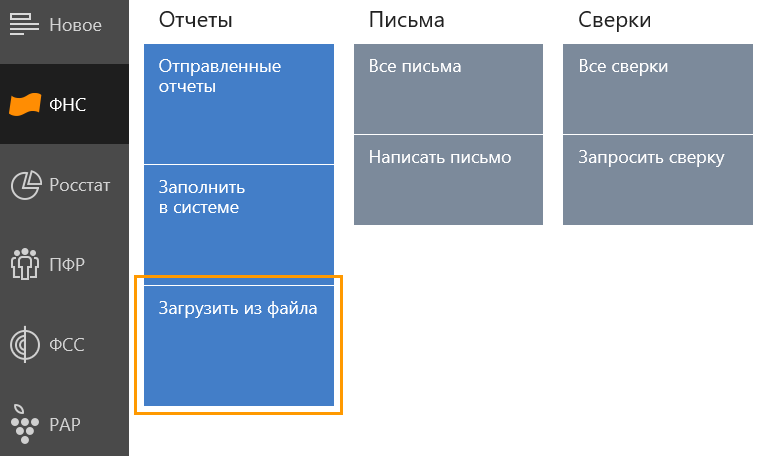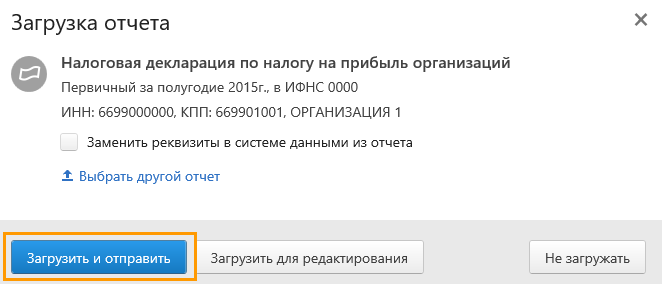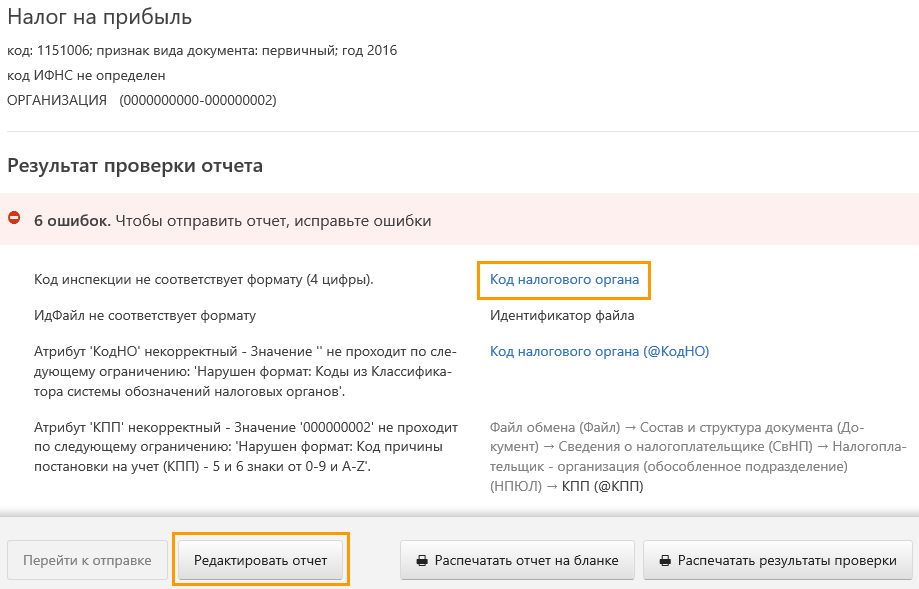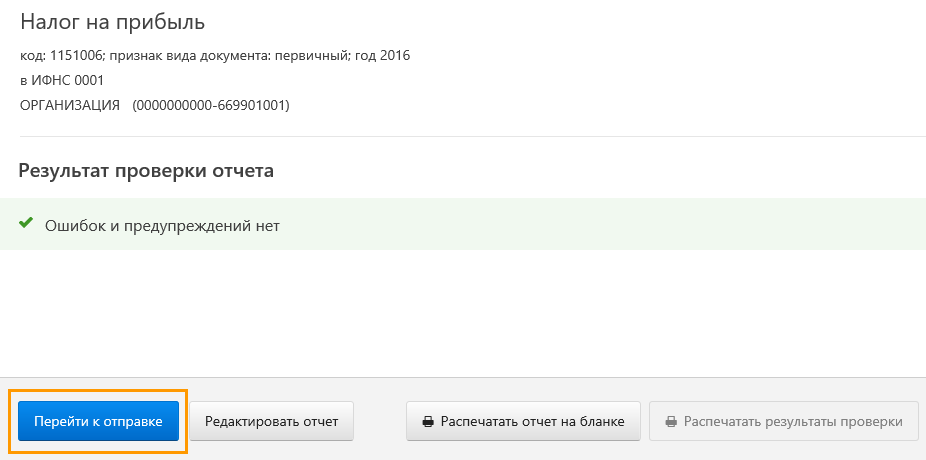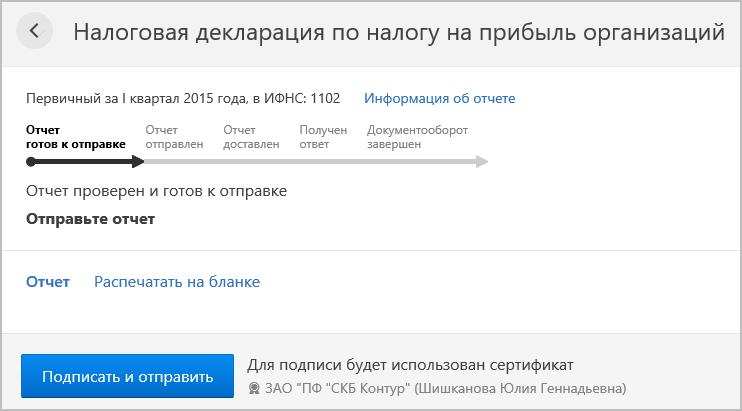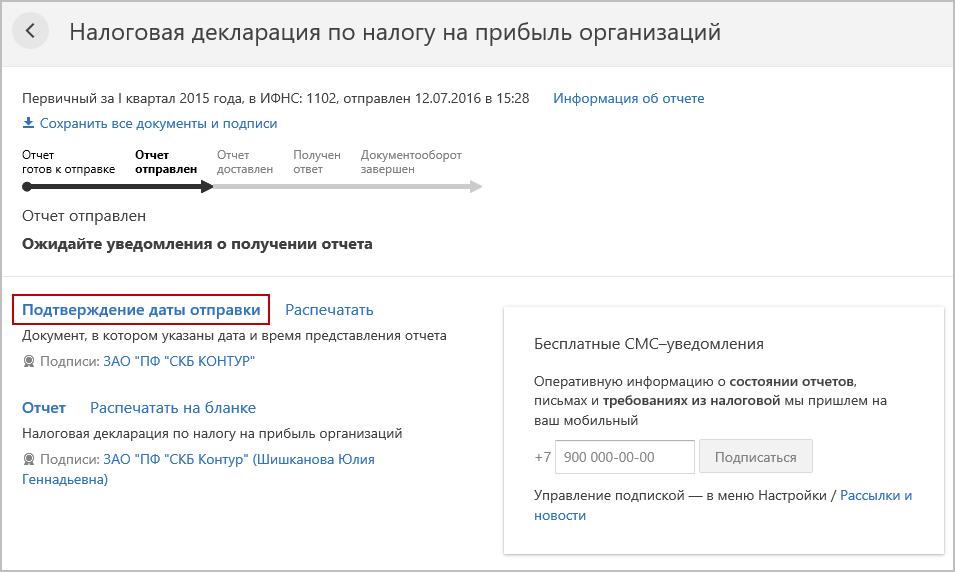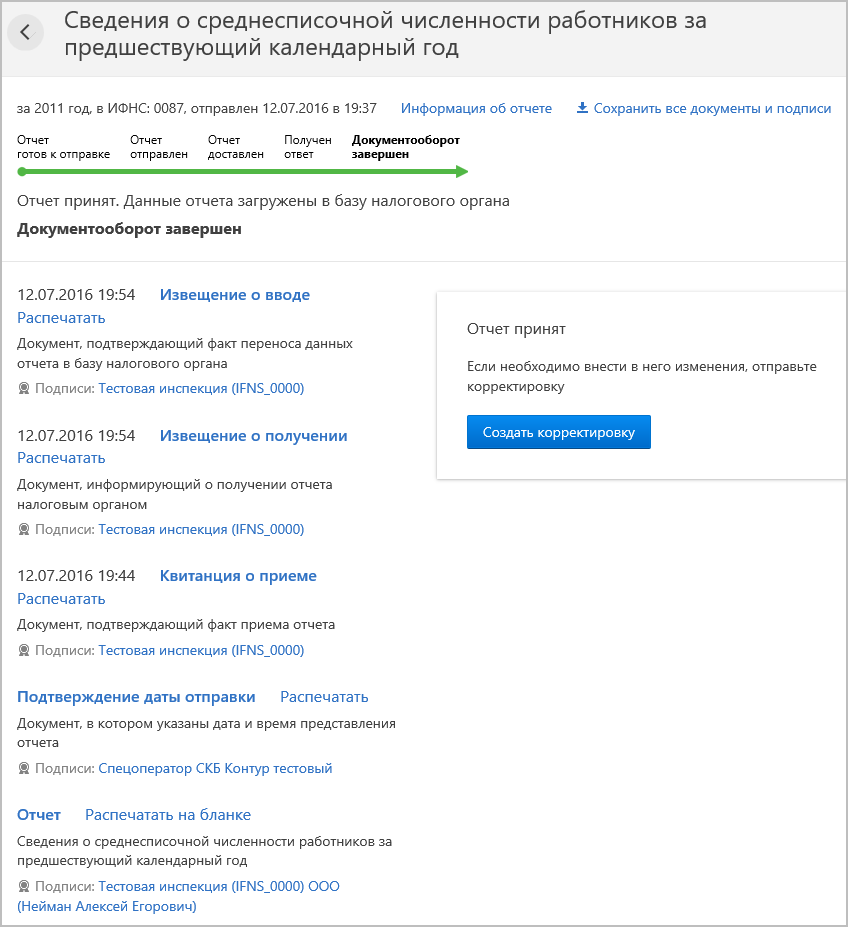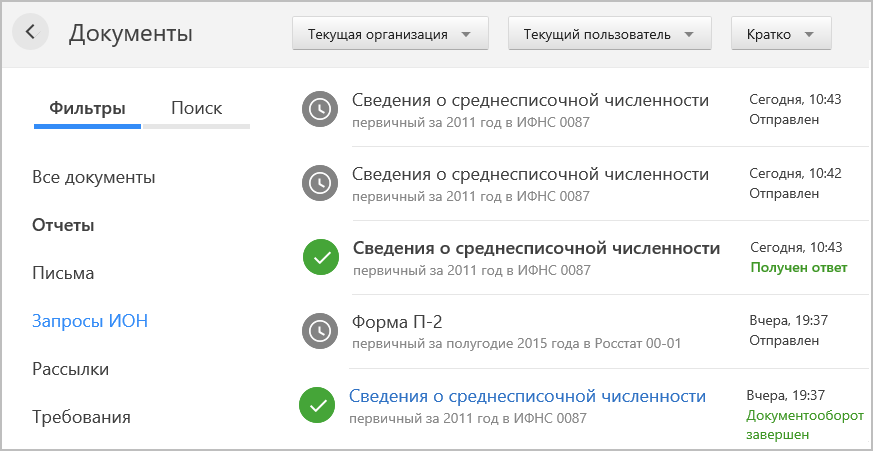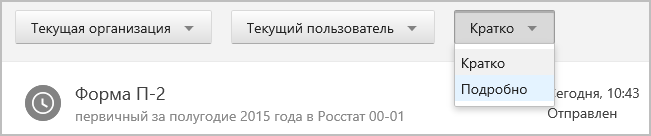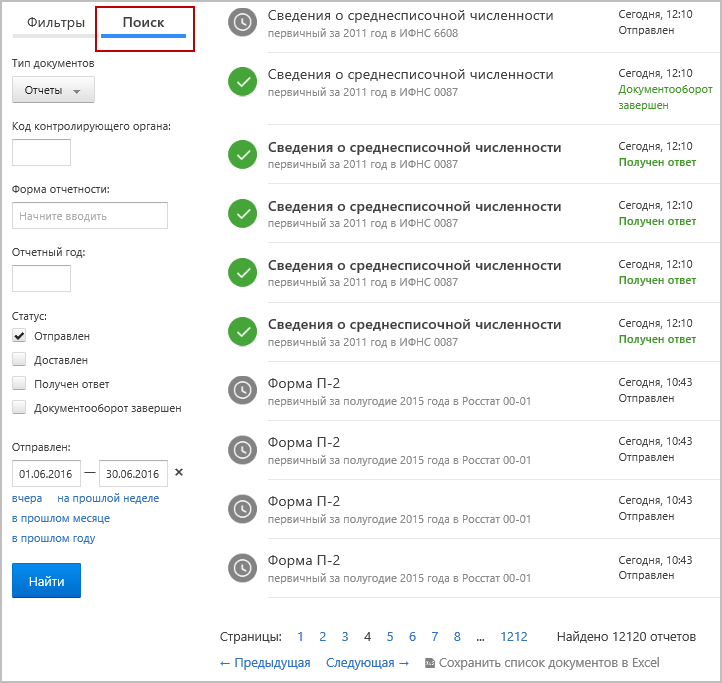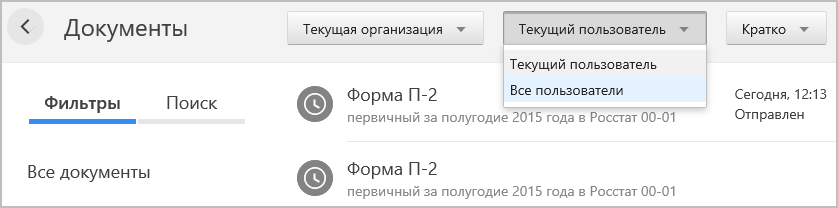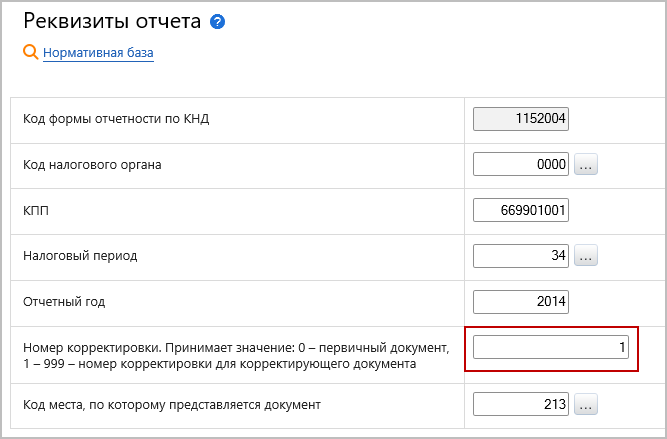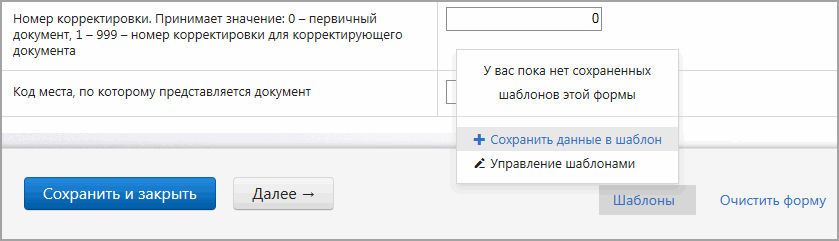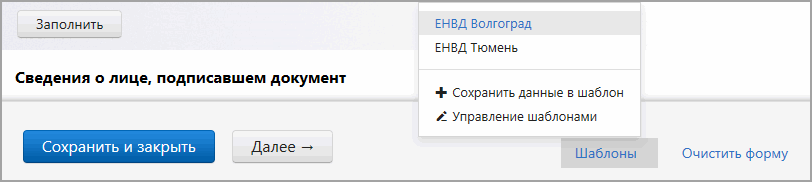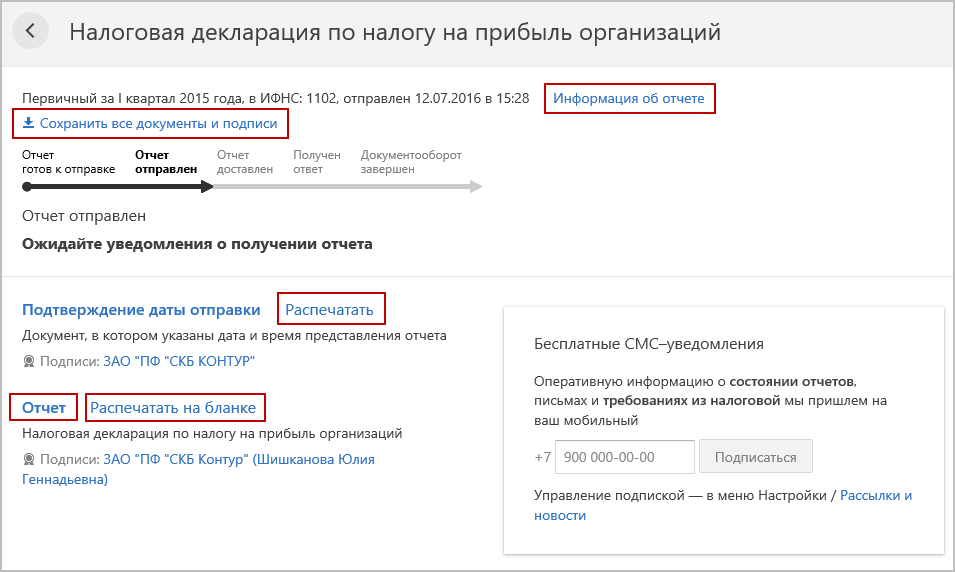Направление учетных форм через Контур.Экстерн осуществляется в два этапа:
- Составление отчета. На выбор пользователя предлагается несколько вариантов:
- формирование непосредственно в сервисе;
- загрузка подготовленного заранее документа и его редактирование;
- загрузка файла отчета, полностью готового к отправке.
- Проверка документа и его направление в ИФНС.
Содержание
- Создание отчета в Контур.Экстерн
- Загрузка заготовки отчета и его доработка
- Загрузка готового отчета
- Проверка отчета
- Направление отчета в ИФНС
- Результаты отправки
- Информация об отправленных отчетах
- Работа с отправленными документами
- Проверка статуса отчета
- Направление корректирующего отчета
- Шаблоны документов
- Сохранение и печать
Создание отчета в Контур.Экстерн
В меню на основном экране сервиса нужно выбрать пункт «ФНС», перейти в раздел «Отчеты» и нажать «Заполнить в системе»:
Откроется список отчетных форм, в котором следует выбрать нужную. В окне списка есть возможность переключаться между типами отчета — налоговыми, бухгалтерскими или учетными формами. Также есть окно поиска — осуществлять его можно как по названию формы, так и по КНД:
В правой части строки с названием формы можно выбрать нужный период:
Когда отчет выбран и загружен в сервис, нужно его заполнить. Для этого следует нажать «Редактировать».
Отчет заполняется привычным образом — так же, как на бумаге или в иных программах / сервисах. Однако есть общие для большинства отчетов поля:
- «КНД формы». Утвержденный код — он проставляется автоматически.
- «Номер корректировки» либо «Вид документа». Здесь нужно указать «0», если документ подается впервые, либо порядковый номер корректирующего отчета, если подается корректировка. Максимальное значение — 999.
В формах формата 2.0 и 3.0 корректировка указывается иначе. Заполняется несколько полей:
- «Признак вида документа». Значение берется из справочника. Для первичного документа ставится «1», для корректирующего — «3».
- «Номер корректировки». В этом поле нужно вручную указать порядковый номер корректирующего документа.
- «Отчетный год».
Прочие реквизиты отчета зависят от его вида. Так, среди них может присутствовать код периода, код места, по которому представляется документ, лицо, подписавшее документ и другие поля. Данные для заполнения многих из них нужно выбрать из справочника.
Когда заполнены все реквизиты отчета, нужно их проверить и нажать «Далее». Система предложит заполнить непосредственно сам формируемый отчет, то есть внести данные в его разделы. Общие рекомендации:
- Правила заполнения отчета можно увидеть, если нажать на ссылку «Порядок заполнения».
- Между разделами или листами отчета можно перемещаться двумя способами:
- при помощи кнопок «Далее», «Назад»;
- кликнув на нужный раздел в левой части страницы.
Когда все поля заполнены, следует нажать «Сохранить и закрыть». Документ сохранен в сервисе и готов к проверке и отправке.
Загрузка заготовки отчета и его доработка
С основного экрана сервиса нужно перейти в пункт меню «ФНС», далее в разделе «Отчеты» перейти во вкладку «Загрузить из файла»:
Затем нужно выбрать файл и открыть его.
Откроется окно загрузки отчета, в котором следует выбрать файл для редактирования. Также есть варианты:
- не загружать, если отчет выбран ошибочно;
- загрузить и отправить готовый файл, если он не требует редактирования.
Отчет загрузится в сервис, после чего в него можно будет внести исправления. Действовать при этом нужно так же, как и при формировании отчета в сервисе.
Загрузка готового отчета
Если отчет полностью подготовлен в сторонней программе, его можно загрузить для отправки в налоговую в виде файла.
Загружаемый отчет должен быть проверен пользователем самостоятельно и сохранен на диске компьютера или flash-накопителе.
В боковом меню на главном экране нужно выбрать вкладку «ФНС», перейти в раздел «Отчеты» и выбрать «Загрузить из файла»:
Далее нужно выбрать файл и открыть его. Откроется окно загрузки отчета, в котором нужно нажать «Загрузить и отправить».
Отчет будет загружен в сервис. Параллельно с этим будет пройден его форматный контроль и проверены ИНН/КПП. Если формат или реквизиты неверные, возможно, выбран не тот файл. В таком случае следует выбрать правильный отчет и повторить загрузку.
Также возможно, что в файле содержится ошибка — его нужно исправить и загрузить снова.
Если ошибок нет, можно переходить к отправке.
Проверка отчета
Отчет будет проверен автоматически после нажатия кнопки «Отправить»:

После проверки система отчитается о результатах. Возможны такие варианты:
- Ошибок и предупреждений нет. Отчет можно отправлять в ИФНС.
- В отчете есть ошибки, которые требуют исправления. После этого отчет нужно вновь проверить.
- В отчете есть некритичные ошибки (предупреждения). Они не мешают отправке формы, но все же требуют внимания пользователя.
Алгоритм исправления ошибок:
- Прежде следует пройтись по списку ошибок.
- Для исправления нужно открыть раздел отчета с ошибкой. Это можно сделать, нажав на ссылку с описанием ошибки либо кнопку «Редактировать отчет»:

- В этом же окне можно распечатать отчет либо результаты его проверки.
- Когда нужный раздел загружен, следует внести правки, а затем нажать «Сохранить и закрыть».
- Когда исправлены все ошибки, следует нажать «Отправить». Сервис вновь проверит отчет и покажет результаты. Если ошибки сохранились, их нужно исправить повторно.
Когда все ошибки исправлены, можно переходить к отправке формы.
Направление отчета в ИФНС
После успешного прохождения проверки отчет может быть отправлен. Для этого есть кнопка «Перейти к отправке». При этом будет загружено окно передачи отчета:
Здесь можно посмотреть полную информацию об отправленном документе, распечатать его на бланке либо загрузить в формате xml (ссылка «Отчет»).
Чтобы закончить работу с отчетом, нужно нажать «Подписать и отправить». Отчет будет подписан ЭЦП того пользователя, который указан рядом с упомянутой кнопкой, после чего в зашифрованном виде передан в налоговый орган.
Результаты отправки
Сразу после направления документа пользователь получит «Подтверждение даты отправки». Это отчет от оператора электронного документооборота о том, что форма им принята. В нем указывается дата и время отправки (для всех регионов России — московское, для Калининградской области — местное).
Затем должны прийти сообщения из налогового органа. В зависимости от результата это может быть:
- «Извещение о получении электронного документа». Означает, что отчет успешно доставлен в ИФНС.
- «Сообщение об ошибке». Свидетельствует о том, что налоговый орган документ получил, но при его приеме что-то пошло не так. Это может быть проблема с транспортным контейнером, с расшифровкой и так далее. При направлении сообщения об ошибке документооборот по этому отчету завершается. Чтобы направить его снова, нужно ознакомиться с текстом ошибки. При необходимости рекомендуется обратиться в техподдержку оператора ЭДО. Когда ошибка устранена, отчет передается повторно.
Далее отчет обрабатывается принимающей стороной, после чего пользователь получает один из двух документов:
- «Квитанция о приеме». Документ принят налоговым органом и считается представленным на дату и время, которые указаны в «Подтверждении даты отправки».
- «Уведомление об отказе». Отчет не считается представленным, документооборот по нему завершается. В тексте уведомления содержится причина отказа. Нужно исправить отчет и представить заново.
Обратите внимание! При направлении исправленного отчета после получения сообщения об ошибке или уведомления об отказе номер корректировки / признак первичного отчета не меняется.
Если подается налоговая декларация, то пользователь получит дополнительно одно из двух сообщений:
- «Извещение о вводе». Свидетельствует о том, что декларация принята.
- «Уведомление об уточнении». Отчет принят ИФНС, но требуется внести в него уточнения. Подробности содержатся в тексте уведомления. В зависимости от того, что нужно уточнить, в ИФНС направляется либо пояснение, либо корректирующая форма декларации.
Информация об отправленных отчетах
Переданные в ИФНС формы попадают в раздел «Отправленные отчеты»:
Будет показан список документов, переданных в налоговый орган, и краткая информация по ним: название, тип (первичный или корректировка), период, код ИФНС, статус, дата и время отправки.
В верхней части окна можно переключиться на режим «Подробно» и увидеть более детальную информацию по отчетам. Будет показано наименование организации, ИНН/КПП, файл документа. Функция полезна в том случае, если нужно направить обращение по отчету в службу поддержки сервиса.
Работа с отправленными документами
Чтобы найти нужный отчет, можно воспользоваться вкладкой «Поиск» на странице со списком отправленных документов:
При поиске есть возможность выбрать тип документа, ввести номер контролирующего органа, название отчетной формы, год, статус, период отправления. Можно задать один или несколько параметров поиска.
Рядом располагается вкладка «Фильтры», на которой пользователь может отсортировать документы по типу (запросы, письма, отчеты...), по коду органа представления и по отчетному периоду:
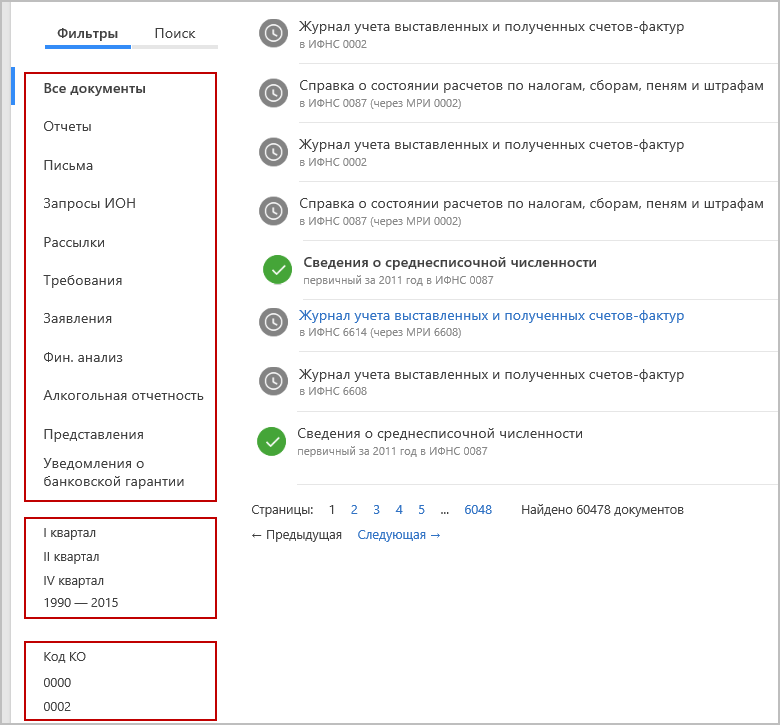
Если сервис используется в режиме обслуживающей бухгалтерии, то в верхней части окна можно выбрать «Все организации» — будет загружен список всех документов:
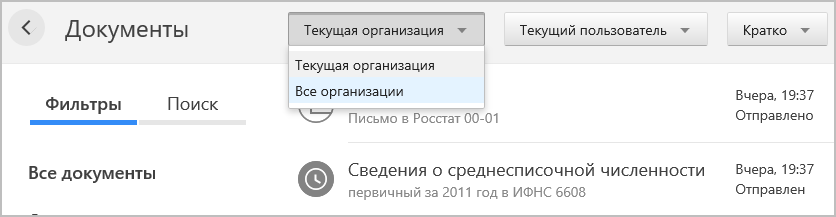
Если в Контур.Экстерн работает несколько пользователей (многопользовательский режим), в верхней части окна можно выбрать «Все пользователи». В этом случае будет загружен список всех документов, которые направлены из сервиса разными пользователями:
Проверка статуса отчета
В окне со списком отправленных документов, в правый части строки с названием отчета, можно увидеть текущий статус. Варианты статусов представлены в следующей таблице.
Таблица 1. Статусы документов, отправленных из Контур.Экстерн
| Статус | Что означает | Какой документ получен из ИФНС |
| Отправлен | Передан, но пока не доставлен | Подтверждение даты отправки |
| Доставлен | Передан и получен ИФНС, но пока не обработан | Извещение о получении |
| Получен ответ | Документ обработан, отчет представлен | Квитанция о приеме |
| Документооборот завершен | Отчет сдан | Извещение о вводе |
| Отчет представлен, но требует уточнений | Уведомление об уточнении | |
| Документооборот завершен | Отчет не представлен | Сообщение об ошибке или Уведомление об отказе |
Направление корректирующего отчета
При необходимости пользователь может исправить ранее сданный отчет, подав корректировочную форму. Это актуально в таких случаях:
- при самостоятельном обнаружении ошибки в отчете после того, как из ИФНС пришло «Извещение о вводе»;
- при обнаружении ошибки налоговым органом и направлении пользователю «Уведомления об уточнении» с требованием исправить поданный отчет.
Алгоритм формирования корректирующего документа таков:
- В главном окне сервиса в пункте меню «ФНС» выбрать «Отчеты», а затем «Заполнить в системе».
- Из списка выбрать нужный отчет.
- На странице документа нажать «Редактировать».
- В загруженной форме выбрать раздел «Реквизиты отчета», в поле «Номер корректировки» или «Вид документа» указать порядковый номер корректировки (для первой корректировки — «1»).
Обратите внимание! В форматах 2.0 и 3.0 поля «Признак документа» и «Номер корректировки» разделены.
- После правки реквизитов нужно нажать кнопку «Далее» и внести изменения в разделы отчета. Когда все готово, следует нажать «Сохранить и закрыть», после чего отправить форму в налоговый орган.
Шаблоны документов
Чтобы ускорить в дальнейшем формирование документов, можно создать шаблоны. Это доступно для налоговых деклараций, отчетов, статистических форм, а также запросов, например, на сверку с ИФНС. Для каких стандартных форм можно сделать шаблоны, мы перечислили в следующей таблице.
Таблица 2. Список форм, для которых в сервисе можно сформировать шаблоны
| 6-НДФЛ (КНД 1151099) | Перечень заявлений о ввозе товаров и уплате косвенных налогов (КНД 1151001) |
| Авансовые платежи по налогу на имущество (КНД 1152028) | Сведения о количестве ОВБР, подлежащих изъятию в качестве прилова (КНД 1110022) |
| Декларация по транспортному налогу (КНД 1152004) | Сведения о разрешениях и суммах сбора за вылов ВБР (КНД 1110011) |
| Единый налог на вмененный доход (КНД 1152016) | Сведения об остатках денежных средств учреждения (КНД 0503779) |
| Запрос ИОН (КНД 1166101) | Сведения по дебиторской и кредиторской задолженности учреждения (КНД 0503769) |
| Заявление о ввозе товаров и уплате косвенных налогов (КНД 1110017) | Уведомления о контролируемых сделках формата 5.01 (КНД 1110025) |
| Земельный налог (КНД 1153005) | Уведомление участника проекта Сколково (КНД 1150017) |
| Налог на игорный бизнес (КНД 1152011) | П-1 |
| Налог на имущество (КНД 1152026) | П-2 |
| Налог на прибыль (КНД 1151006) | П-4 (НЗ) |
| Отчет об исполнении учреждением его финансово-хозяйственной деятельности (КНД 0503737) | П-4 (более 15 человек менее 15 человек) |
Алгоритм создания шаблона:
- На главном экране сервиса выбрать пункт меню «ФНС» — «Отчеты» — «Заполнить в системе».
- Выбрать нужную форму и загрузить ее.
- Ввести необходимые данные, которые должны быть в шаблоне.
- В правой нижней части окна нажать кнопку «Шаблоны» и выбрать «Сохранить данные в шаблон»:

- Ввести название шаблона и сохранить его.
Чтобы загрузить созданный шаблон в дальнейшем, нужно воспользоваться одноименной кнопкой:
После ее нажатия в форму будут загружены данные из шаблона, при этом старая информация будет удалена.
Для просмотра всех сохраненных образцов нужно открыть любую форму (для которой есть шаблон) и нажать кнопку «Шаблоны». В меню следует выбрать «Управление шаблонами». То же самое можно сделать с главного экрана сервиса, выбрав «Реквизиты и настройки» — «Управление шаблонами».
Сохранение и печать
Любой из переданных в ИФНС документов можно распечатать или выгрузить на компьютер.
На главной странице в меню выбрать «ФНС» — «Отправленные отчеты». В списке документов выбрать нужный и нажать на его название. Сервис переправит пользователя на страницу передачи отчета. Здесь возможны различные действия:
- Просмотр сведений о данном документе — ссылка «Информация об отчете».
- Сохранение отчета вместе с приложенными документами и подписью — ссылка «Сохранить все документы и подписи».
- Печать отчета и или документов из него.
Ссылка «Распечатать» возле названия документа позволит напечатать только этот документ (на изображение выше это «Подтверждение даты отправки»).
Ссылка «Отчет» предназначена для загрузки и печати отчета в xml-формате, а для формата ниже 4.0 — в текстовом формате.
Ссылка «Распечатать на бланке» откроет отчет в печатной форме. Чтобы его распечатать, нужно:
- нажать «Далее», предварительно подкорректировав дату, если это необходимо;
- после загрузки печатной формы кликнуть ссылку «нажмите сюда»;
- в новом окне нажать «Открыть» — загрузится отчет в формате PDF, который можно распечатать как обычно.
Читайте также: Как в Контур.Экстерн ответить на требование о представлении пояснений к НДС.
Видеоинструкция по отправке отчетов: